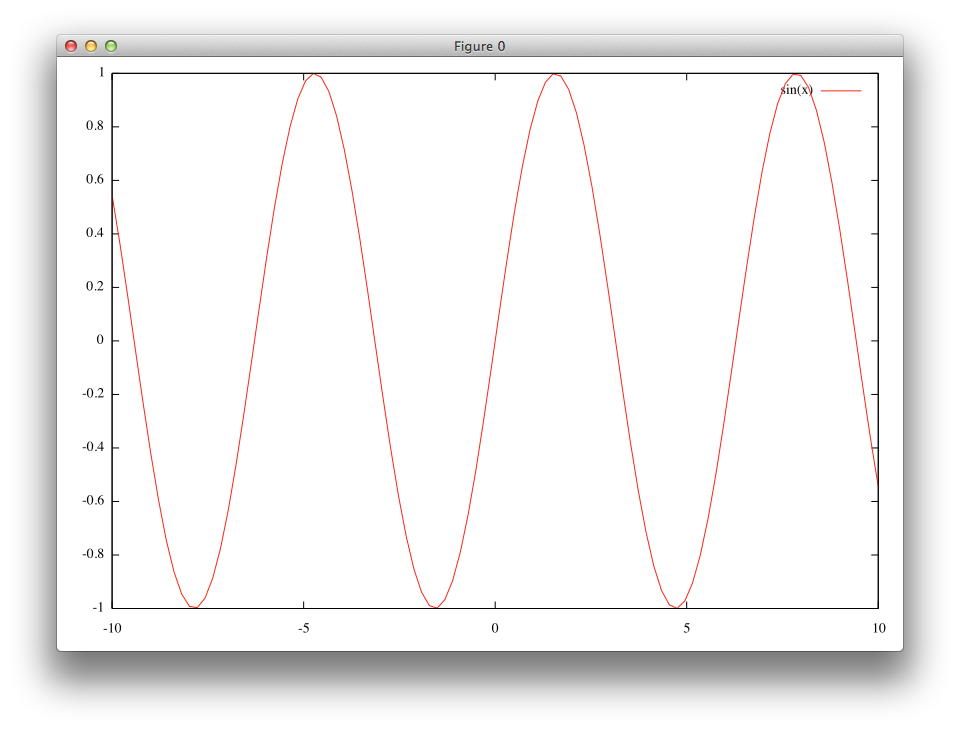gnuplotをMacで使う(3)
hal-drumas.hatenablog.com
hal-drumas.hatenablog.com
前回までのちょっとした補足をば。
Eclipseのワークスペースランチャーの履歴を削除する
Eclipseのワークスペースが必要無くなったときに、ディレクトリを削除したのに履歴が残ってたりすることがある。
~/.eclipse/org.eclipse.platform_3.7.0_155965261/configuration/.settings/org.eclipse.ui.ide.prefs
の中に
RECENT_WORKSPACES=hoge1\nhoge2\nhoge3
みたいな感じで履歴が残ってた(hoge1、hoge2、hoge3はワークスペース)
hoge2を消したい時は
RECENT_WORKSPACES=hoge1\nhoge3
みたいに消すだけでいい模様。
同ファイルが見つからないときは
とでも打てば、<パス>の下にorg.eclipse.ui.ide.prefsがあるかどうか探索してくれる。
ちなみに
と打てば、<パス>の下に文字列"fuga"を含むファイル(ファイル名に含まれているかどうかは関係無い)を探す。
参考: http://d.hatena.ne.jp/hyina1120/20100504/1272940408http://d.hatena.ne.jp/hyina1120/20100504/1272940408
http://d.hatena.ne.jp/good-hills/20111018/1318932870
BootCamp環境のバックアップ
バックアップを用意しなかった結果、ご臨終なさったHDDを前にむせび泣くという経験は誰しもが通る道なのではないかと思う。
というわけで、バックアップ環境についてメモっておく。
Macの場合はTime Machineというアプリケーションでバックアップを簡単に取れる。これはシステム全体を保存するので、音声や画像データの消失だけでなく、いろいろと設定をやらかしてしまっても一応安心できる。
方法は簡単で、
システム環境設定 > Time Machine
でスイッチをオンにして、バックアップの保存先を指定してやれば、定期的にバックアップを取ってくれる。
容量が足りなくなったら古いのから削除してくれるらしい。
ちょうど2TBの外付けハードディスクがあるので、こいつのパーティションをMacとWin7のバックアップ用に500GBずつ割り振り、残りの1TBはデータ用に割り振った。しかしテラバイト級HDDが10k程度で買えるとは凄い時代になったものだ。フロッピーディスクが出た時も昔の人は似たような事を考えていたのだろうか。
パーティショニングはディスクユーティリティから。MacはMacOS拡張、WinはFAT32でフォーマット。
で、Mac用にフォーマットしたパーティションを保存先に指定すれば良い訳だが、貧乏性なのでスケジュールでのバックアップはちょっと…ってなわけで手動でやる事にする。
Time Machineの設定画面で「メニューバーにアイコンを表示させる」にチェックを入れると、このアイコンをクリックして「今すぐバックアップを作成」が選べる。定期的に自動バックアップもとれるし、任意のタイミングで手動バックアップもできる。初回はそれなりに時間がかかるが、次回以降は差分を取るだけなので容量やバックアップに掛かる時間は大分減る。
さて、Macを復元しようと、メニューバーのアイコンから「Time Machineに入る」をクリック。
それっぽい画面に移るが、復元と書いてあるボタンが色が薄くなっていて選択できない。
考えてみれば、復元先を今マウントしているわけだからそれはそうなのだが。
そこでMacを再起動、灰色の画面が出る辺りでCommand ⌘+Rを押し続ける。
するとウィンドウが出て、「OSの再インストール」なり「ディスクユーティリティ」なりいろいろあるが、ここでは「Time Machine バックアップから復元」を選択。
バックアップのある領域と復元先の領域を選択すれば、あとはしばらく待っていれば元通りになっているはず。
Windows 7の方は、
コントロールパネル > バックアップと復元
で「システムイメージの作成」をクリック、保存先を指定すれば同様のバックアップが取れる。
一応「システム修復ディスク」をDVDに焼いておくと、コンソールからシステムイメージを読み出す事ができるようなので、これを用意しとくと良さげ。
BootCamp環境では「Winclone」なる有料アプリを買えばまとめてバックアップが取れるらしいけれど、貧乏性なのであくまでフリーソフトで頑張ります。
OS X(Mavericks)のファイル共有の設定について
Win7の共有をやったついでにMacの設定もやった(と言ってもあんまりうまく行かなかった話だが)。
システム環境設定 > 共有
においてファイル共有にチェックを入れれば共有フォルダが設定できるようになる。
共有フォルダのリストに公開したいフォルダを指定、ユーザのリストに公開する対象とアクセスの種類を指定できる。
ちなみにここでコンピュータ名やホスト名(ターミナル起動時に左に出てくるアレ)を編集できる。
また、Win7からこのパソコンを見た時の名前は
システム環境設定 > ネットワーク
の詳細からWINSタブを開いたとこにあるNetBIOS名にある通りに表示される模様(「現在使用中です」とある時はどうも変更できない模様(無くても変更できない時もある?)。Wi-Fiを切った状態で再起動してすぐに編集したら保存できた。どういう事なんだろう…。
で、試しに「全員」を対象に「読み/書き」に指定し、他のWin7PCからゲストアカウントでログインしてみた。入れたのはいいけれど、リストに指定したフォルダが出てこない。ゲストじゃ駄目なのか?
私のMacには「私(管理者)」と「ゲスト」アカウントしか無く、管理者でしか入れないのでは共有してる意味があんまり無い(管理者アカウントを公開するのはローカルでもちょっと…)。
ということで、もう一つアカウントを作ってみた。
システム環境設定 > ユーザとグループ
でアカウント一覧の下の+ボタンを押すと、新しいアカウントが作れる。
ここでアカウントの種類に「共有のみ」というのがあり、これはOS Xのログイン画面には出てこないがファイル共有におけるログインにおいて使用できるというもので、これはなんと都合のいいものがあるんだろうと思い、これを選択。
作成したら先ほどの「共有」に戻って「オプション」ボタンを押す。すると、いろいろチェックボックスが出てくるが、「SMBを使用してファイルやフォルダを共有」にチェックが入っていることを確認(SMBというのがWindowsのファイル共有のプロトコルらしい)。そしたら下部に先程追加したアカウントがリストに載っているはずなので、これにチェックを入れるとこのアカウントのアクセス権限が設定できるようになる。
設定後再びWin7からMacへ共有アカウントでログインしてみたら、見事指定したフォルダだけが見られるようになった。
ところが、設定が終わったので適当に決めたアカウント名やパスワードを変更しようと思ったら、共有のみに指定したアカウントが、「ユーザとグループ」のアカウント一覧に載っていない。かと言って同名のアカウントを作れるわけでもなく、「名前が被ってます」と文句を言われる。
結局、アカウントは存在しつつもそれを消すことも見ることもできない事態に陥ってしまった。
この時は、前もってTime Machineで取っておいたバックアップデータを用いて復元することで、アカウント作成前に戻したのだが、ワークグループマネージャ 10.9の導入でアカウントの管理が出来るとのこと。ワークグループマネージャをインストールせずに削除する方法もあるようなのでそちらも掲載。