外付けHDDが壊れたのでNASでRAIDを構築した話
バックアップの大事さは過去の記事でも触れているが、今回外付けHDDに退避したデータが消失する危機に陥ったため、その顛末を書く。
背景
この製品もかれこれ10年弱前に¥10,000ほどで購入していて、今思えばいつ限界がきてもおかしくない状態だった。
www.iodata.jp
容量2TBのうち、500GBをMacのTime Machineバックアップ用、残りをデータ領域(主に音楽データ)として、パーティションを切っていた。先日Macの乗り換えにあたり、一度バックアップを取ろうと思ったら、データ用パーティションが認識しなくなり、データ喪失の危機に陥った。
以降は、外付けHDDのデータサルベージおよびNASへの保存と、ついでにNASへのTime Machineバックアップの設定について記載する。
First Aid
とりあえず、ディスクユーティリティで復旧を試みる。First Aidの結果はNG(確かエラーコードは8だったか)。このエラーコードでググってもあまり良い結果が得られなかった。
Time Machine用パーティションは認識できているため、物理的な故障というより論理的におかしくなっているという気がする。とは言え、そのHDDを使い続けることには稼働年数的に不安しかないため、データサルベージ後、処分する方向に決定。
データ復旧ソフトの導入
データ復旧ソフトというと、ファイナルデータ(https://www2.finaldata.jp)が割と有名というイメージだが、Mac向けには対応していないらしい。
いくつか候補があったが、最終的にはEaseUS Data Recovery Wizardを購入した。
recoverit.wondershare.jp
www.igeekinc.com
jp.easeus.com
選択肢の観点としては、下記の3つ。
- 無料体験版で、動作確認ができること
- 一通りのデータが復旧できること
- ファイル名やディレクトリ構成もある程度復旧できていること
Data Rescure 5と最後まで迷ったが、ネットワークストレージ対応という点でEaseUS Data Recovery Wizardを購入。というのも、今回復旧先をNASに設定したかったためだ。
永久ライセンスが約¥20,000、1ヶ月ライセンスで約¥10,000(ちなみにData Rescure 5は約¥10,000)。1ヶ月以内に再利用することはおそらくないため、次のデータ復旧時までMacを使い続けているかによって選択肢は変わってきそう。次にデータ復旧が必要になったときに本製品を使えば永久ライセンスでも元が取れるため、こちらを購入した。
NASの導入
いくらデータ復旧ソフトの永久ライセンスがあるとはいえ、データサルベージなんて基本やりたくないので、今後はRAIDを組むことにしたい。
ということで、今回NASキット(https://www.synology.com/ja-jp/products/DS220j)とWD製のHDDを購入した。
akiba-pc.watch.impress.co.jp
WD HDDの「色」について
NAS用のRedというシリーズもあり、NASのように常時稼働する環境での信頼性を向上させる設計らしいが、今回は安価なBlueを購入。
ミラーリングするので多少壊れるのが早くてもいいか、という判断。
Time Machineをバックアップするための設定
公式からは、バックアップ専用のアカウントを作る方法について記載があるが、専用アカウントを追加するのがなんか気持ち悪かったので、別の方法を試した。
https://www.synology.com/ja-jp/knowledgebase/DSM/tutorial/Backup/How_to_back_up_files_from_Mac_to_Synology_NAS_with_Time_Machine
- ストレージプールの設定を行う。
- Time Machine用のボリュームを作る。
- 共有フォルダを設定する。
- SMBの設定を行う。
- Time Machineの設定を行う。
ストレージプール設定
最初はSHR(Synology Hybrid RAID)という構成(実質的にはRAID1とほぼ同等らしい?)でストレージプールが作られているが、これをRAID1として再構成することもできる。
community.synology.com
ストレージプールのタイプは、今後ボリューム(パーティション)を切るために「より高い柔軟性」を選択。
Time Machine用ボリューム作成
メインメニューからストレージ マネージャを開き、ボリュームを選択すると、各ボリュームの編集ができる。
今回は、Time Machine用領域に512GB、残りをデータ領域に分割した。先述したデータ復旧結果は、残り1.5TBのデータ領域の保存することとする。
Time Machine用のボリュームにアクセスしたいユーザには、アクセス権設定で「読込み/書込み」にチェックを入れること。
共有フォルダの設定
コントロールパネル > 共有フォルダ から共有フォルダを作成できる。ここで作ったフォルダにバックアップする。このフォルダのアクセス権設定も適切に行うこと。
SMBの設定
コントロールパネル > ファイル サービス の SMB/AFP/NFS タブを開き、SMB サービスを有効化 にチェックを入れる(古いMacだとSMBではなくAFPを使うらしい)。
その後、詳細 タブへ移動し、Bonjour サービスの検出を有効にする と SMB からの Bonjour Time Machine ブロードキャストを有効化する にそれぞれチェックを入れる。また、同画面で「Time Machine フォルダの設定」ボタンを押し、作成した共有フォルダを指定する。
Time Machineの設定
ここまでNAS側の設定をブラウザから行ったが、本項ではMac側の設定を行う。
まずFinderを開き、ツールバーから 移動 > サーバへ接続... を選択する。その後開いた画面で、「smb://NASのIPアドレス」を入力する。コントロールパネル > ファイル サービス の SMB/AFP/NFS タブには、SMB接続のアドレスが表示されているが、私の環境ではどうもうまくいかなかったので、最初に固定したIPアドレスを入力した。
次に システム環境設定 > Time Machine からTime Machineを開く。ディスク選択ボタンから、先程FinderでマウントしたNASの共有フォルダを指定し、あとは初回バックアップを作るのみ。
…なのだが、どうも途中でMacがスリープするとバックアップが途中で失敗するっぽい。スリープによってWi-Fi接続が切れるか、NASのマウントが解除されるようなので、バックアップを取りたいときには システム環境設定 > 省エネルギー から一時的にスリープをオフにする設定をしている。
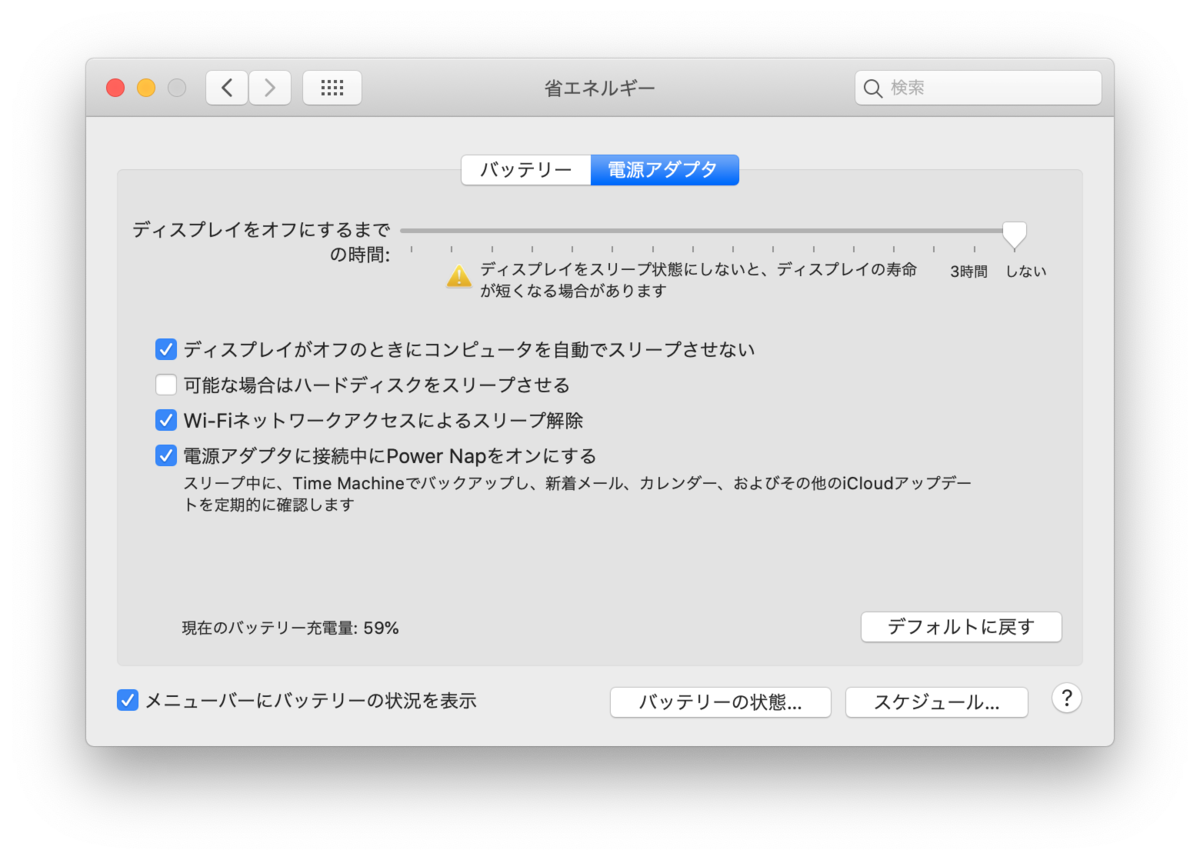
ただ、これはあくまで暫定的な対策という認識であり、今後なんとかしたい。
iTunesディレクトリの復旧
前のMacでは、iTunes Appがまだ存在する頃に音楽データの管理ファイルを作成しており、復旧後のデータ配置は割とカオスだった(復旧当時のMac OSはCatalina)。これは復旧のせいではなく、元からカオスだったという意味。
なので、改めてミュージックアプリでライブラリを再構成した。また、今後はNAS上で音楽データとライブラリを管理していくことにした。
homeディレクトリの有効化
アカウントごとにhomeディレクトリを作ることができる。
基本的には各アカウントのhomeディレクトリには、そのアカウントまたは管理者アカウントしかアクセスできない(ようにする)。
コントロールパネル左部からユーザーを選択し、詳細 タブの下の方を見ると「ユーザーホームサービスを有効にする」とあるので、これにチェックを入れればOK。
ミュージックアプリのディレクトリ構成
ミュージックアプリが管理する拡張子「.musiclibrary」のファイルがあるディレクトリをRootとすると、以下のような構成が作られる。
- Root/
- musiclibraryファイル
- メディア/
- Compilations/
- アルバム/
- 曲
- …
- アルバム/
- 曲
- …
- アルバム/
- アーティスト/
- アルバム/
- 曲
- …
- アルバム/
- アーティスト/
- アルバム/
- 曲
- …
- アルバム/
- Compilations/
ちなみに、復旧直後はRootフォルダ直下だか上記でいうメディアフォルダ直下にすべての曲が保存されており、何が何やらという感じだった。
musiclibraryファイルの再構成
optionキーを押しながらミュージックアプリを起動すると、ライブラリ選択画面が開くので、新規に作成する。今回は、保存先をNASのデータ用ボリュームのとあるディレクトリに設定した。
最初は空のライブラリができるが、ツールバーから ファイル > 読み込む... で曲を選択すると、ライブラリにインポートできる。
このとき、音楽データにアーティスト情報やアルバム情報が含まれていれば、それを元に勝手にRootフォルダ以下にフォルダを展開する。複数の曲で、アルバム名が同一でアーティスト名が異なるような場合は、Compilationsフォルダの下にアルバムフォルダが作られる。
私の持っている音楽データはCD音源から吸い出したものなので、日時でソートすればだいたいアルバム単位でインポートできたが、勝手にフォルダが作られるならわざわざソートしなくても、適当に音楽データを読み込めばいい感じにやってくれそう。